Во первых: запускаем LibreOffice Writer и начинаем работать над текстом. Просто и незатейливо. Не забывая при этом, заголовкам присваивать соответствующие стили: «Заглавие», «Подзаголовок», «Заголовок 1»; тексту присвоить «основной текст», и выделять цитаты. Полный список стилей с возможностью их редактирования вызывается нажатием F11 или через меню: Формат→Стили.
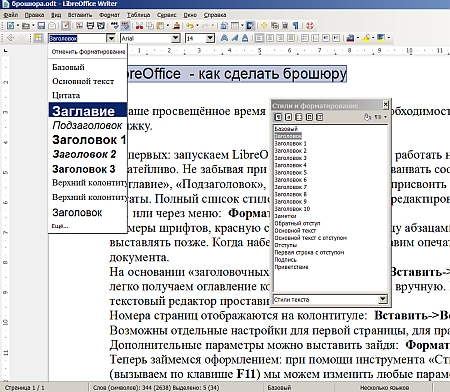
Размеры шрифтов, красную строку, интервалы между абзацами и прочее мы будем выставлять позже. Когда наберем весь текст и исправим опечатки. Сейчас главное: логика документа.
На основании «заголовочных» стилей через меню: Вставить→Оглавление и указатели мы легко получаем оглавление которое не надо править вручную. Нужные номера страниц текстовый редактор проставит сам.
Номера страниц отображаются на колонтитуле: Вставить→Верхний/Нижний колонтитул. Возможны отдельные настройки для первой страницы, для правых и левых страниц. Дополнительные параметры можно выставить зайдя: Формат→Страница.
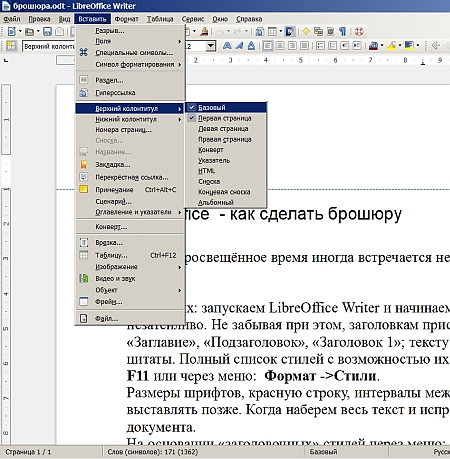
Теперь займемся оформлением: при помощи инструмента «Стили и форматирование» (вызываем по клавише F11) мы можем изменить любые параметры существующих стилей, или создать новые. Например: «ОченьВыделенныйТекст» - такой же как «Базовый» только красными жирными буквами.
При выборе размера шрифта и начертания следует учесть, что при исходном формате листа А4, наша брошюра получится форматом А5. Т.е. станет в два раза меньше.
Разобравшись с текстом, самое время в нужных местах вставить заранее подготовленные иллюстрации: Вставить→Изображение→Из файла. Картинка встает на место курсора и привязывается к абзацу. Для более точного размещения нажмем на иллюстрации правой кнопкой мыши, выберем привязку «К странице» и выставляем нужные параметры обтекания. Щелкнув правой кнопкой мышки на самом изображении и выбрав в контекстном меню Изображения получим возможность более тонкой настройки.
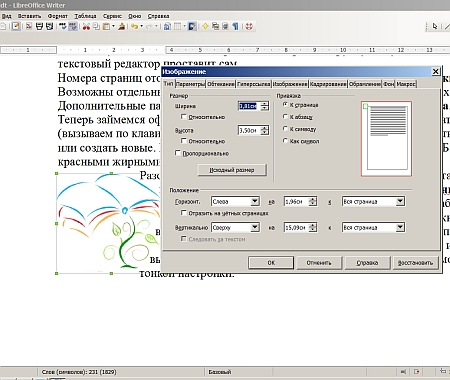
Обложку и титульные страницы проще сделать отдельным файлом. Это сильно упростит настройку колонтитулов и избавит от неприятных сюрпризов при печати.
Когда мы разместили всё содержимое книги самое время обратить внимание на переносы, вставить в нужных местах неразрывные пробелы и дефисы: Вставить→Символ форматирования. И создать оглавление: Вставить→Оглавление и указатели.
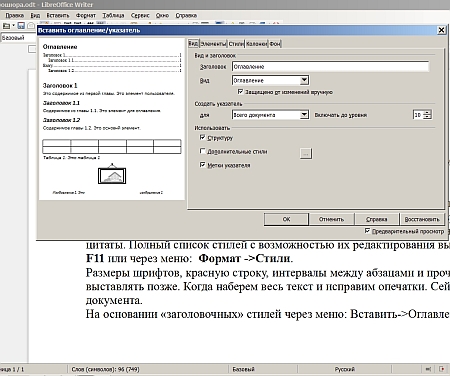
Все готово к печати. Файл→Печать и... Внимание! На вкладке Макет страницы ставим галочку Брошюрой.
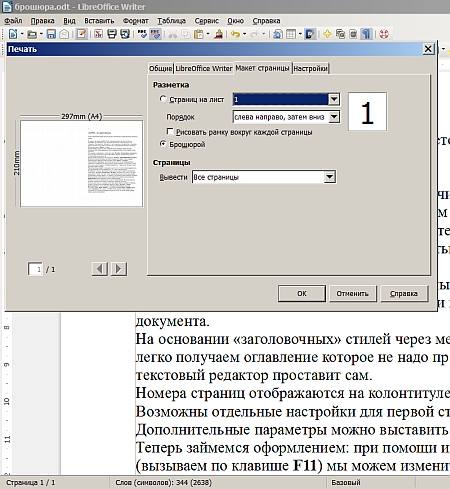
Дело сделано. LibreOffice Writer уменьшает наши страницы (по умолчанию А4) в два раза, автоматически разместит их так, что бы при сшивке тетради номера страниц шли правильно.